This is where you can see all orders shipped via any of our warehouse as well as manually create your own orders.
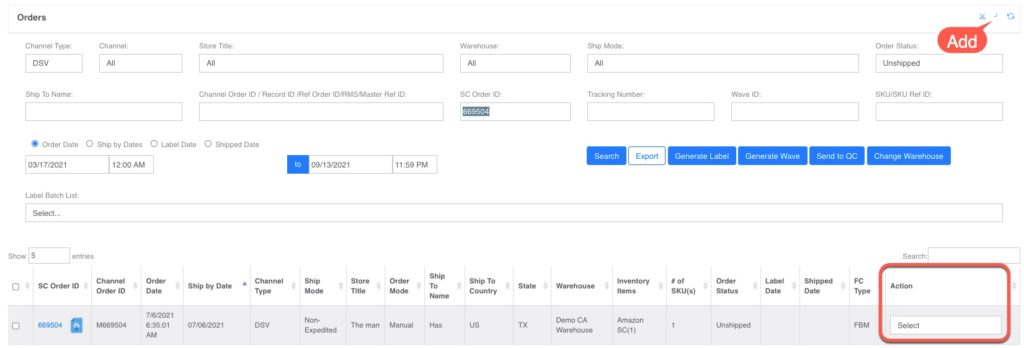
- This is the home page where all the orders are displayed. You can use the filters on the page to search the orders.
- Once you find an order, look on the right side of your screen and locate the Action column, from here, you can Cancel, Re-ship and create an RMA for the order
- Click on + on the top right screen to create a new order as showed below.
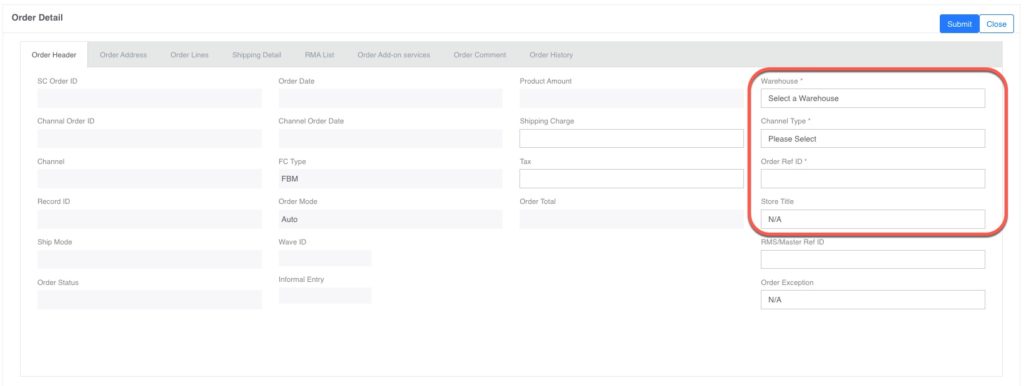
- Warehouse: This is required. Select the warehouse the order will ship from. If you do not have the WMS module, then the ONLY warehouse you will have is a “Virtual Warehouse”
- Channel Type: This is required. You can select REG – Regular order and warehouse will apply the default shipping methods OR CSM- Client own ship method, if you want to specify a certain carrier, service type, 3rd party and signature requirement. Once you select CSM, and enter your Order Address and Order Lines, be sure to head to the “Shipping Detail” Tab as showed below and enter your information: You can changed between REG and CSM as long as the order is NOT in “Labeled” Status.
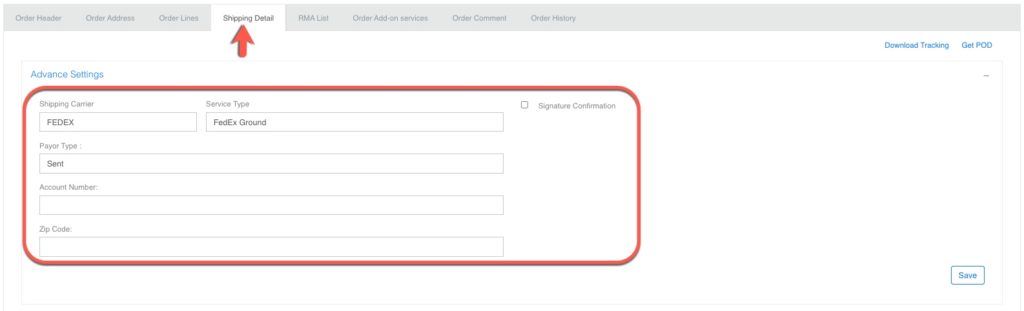
- Order Ref ID: This is required. You can enter any data you want in this screen, but if it’s an FBA order enter then it’s advisable that you enter the Amazon order ID
- Order Exception: This is not required, however you can use this if either want to send an order QC – For additional steps to be taken or put the order on Hold – this will hold the order and not allow the warehouse to ship it until you change it back to N/A. Note that you can only put an order on HOLD as long as it is in an “unshipped” status
- Order Address: This is where you enter your ship from and ship to addresses just like the “Bulk Order”
- Order Lines: If you have WMS, then select the product, if you do not have WMS then you can enter any SKU and quantity you want
- Shipping Details: When an order is shipped, this is where you can see the tracking numbers for the shipped orders. Depending on the number of boxes, you can Click on the + to see the tracking and details of that box/carton. From this screen, you can do the following:
- Download the tracking numbers with the packaging dimensions, especially if you need to get the box dimensions for Amazon to generate the carton labels
- Get POD (proof Delivery) documents
- See tracking details without going to the carrier site
- See the actual shipping cost for the order
- Set your advance settings if you select CSM as a channel type
- Load your Amazon labels or Misc documents to be included with the order
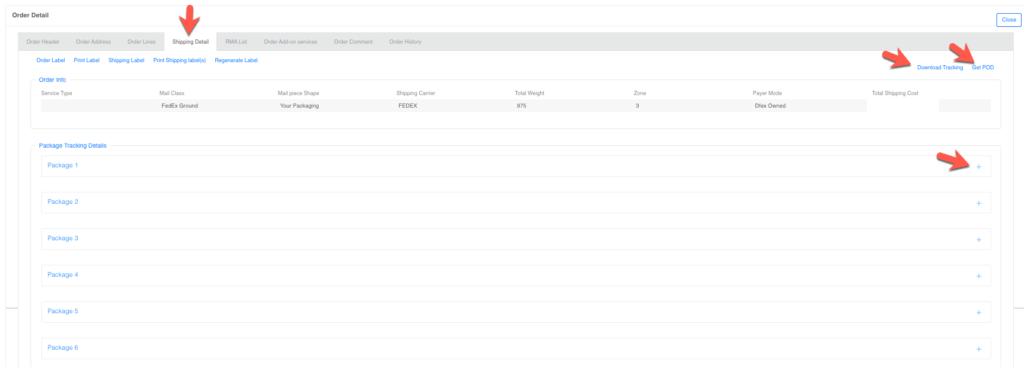
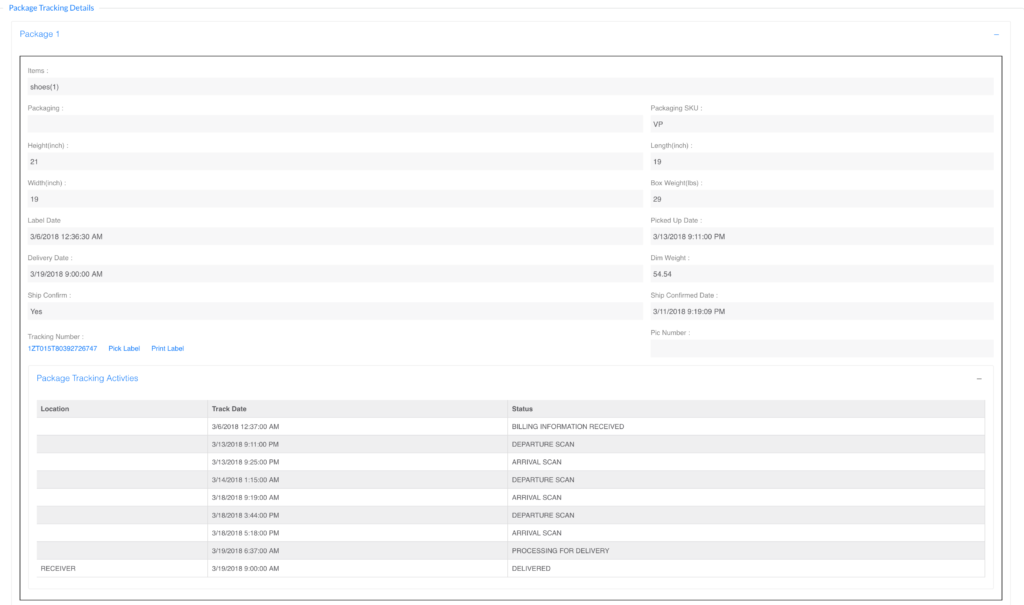
Within the shipping details, you can click on “Files” and load your Amazon labels (item and carton ONLY) or any other document that you want us to print and include in the shipment (using Misc 1-10). Note that when you load anything on this section, you will need to add a “comment” letting the warehouse know that you loaded something that needs to be printed and included with the package.
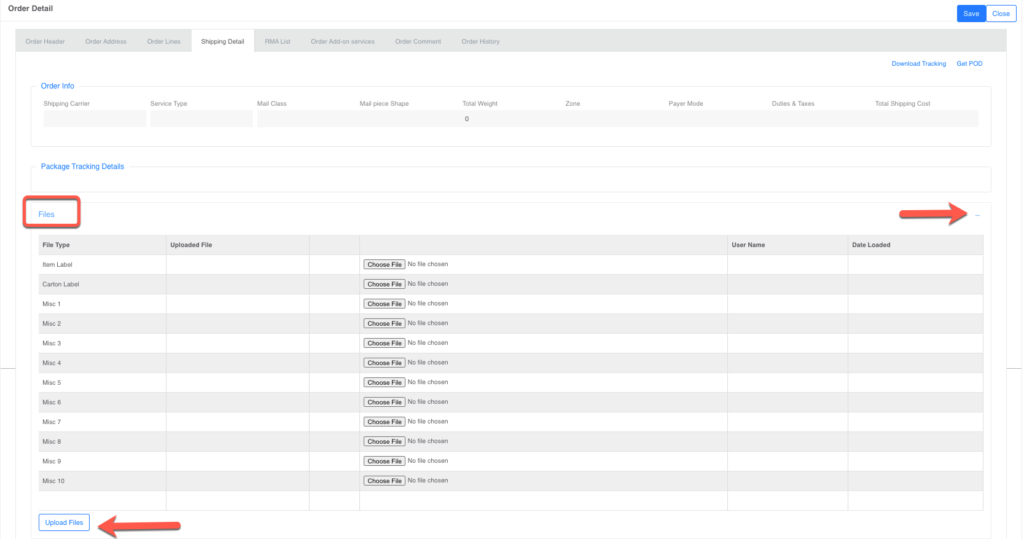
Do NOT forget to click on “Upload Files”, this is the ONLY way the system will save what you loaded.
[Table of Contents]