Labels are generated using these steps below
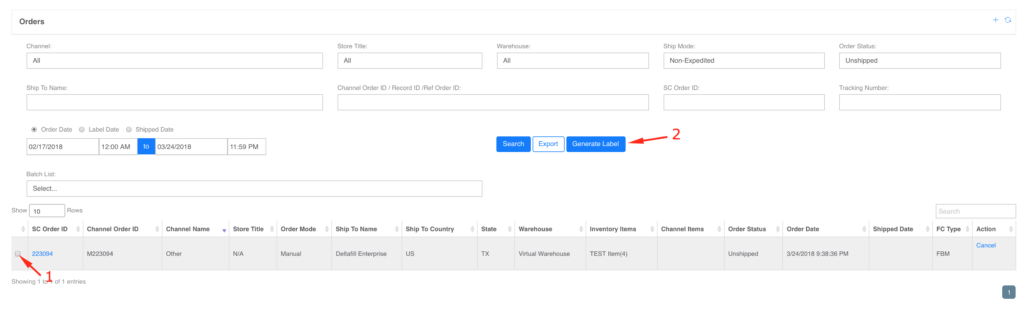
- Make sure that the Ship Mode is set to Non-Expedited so you can see your orders
- Check the box for the order(s) you want to process and click on “Generate Label”. You can use the “Batch List” to generate label for orders with same item and quantity.
- There are 2 ways to put “Packaging Settings” if you have more than 1 box to ship.
- Step A
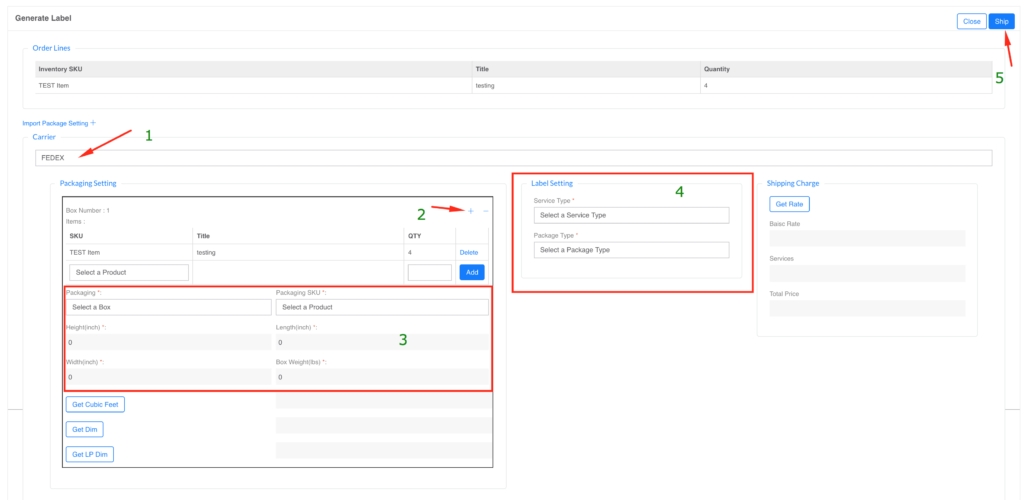
- 1: Select a Carrier
- 2: If you have more than 1 box, click + to add the number of boxes. The number of boxes cannot be more than the quantity on the order.
- 3: If you already set up a packaging select it and will auto populate the rest of the data. But if you don’t have one, then select “New” and enter the rest of the dimensions. ALL dimensions needs to be in pounds (lbs).
- 4: Select a service type
- 5: click on it to ship the order
- 6: Click on this to print the label(s). Note that you MUST have Adobe Reader install together with the WCCP program found on this page right under the “Print Labels” function.
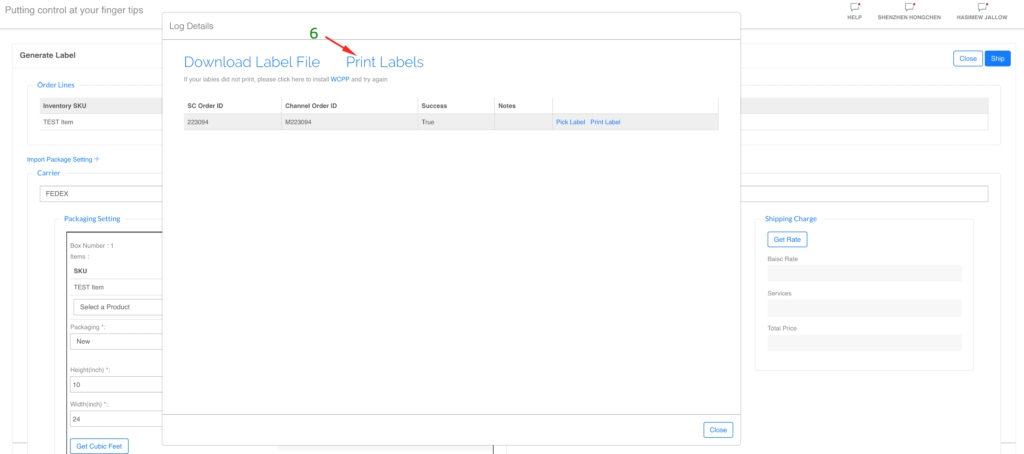
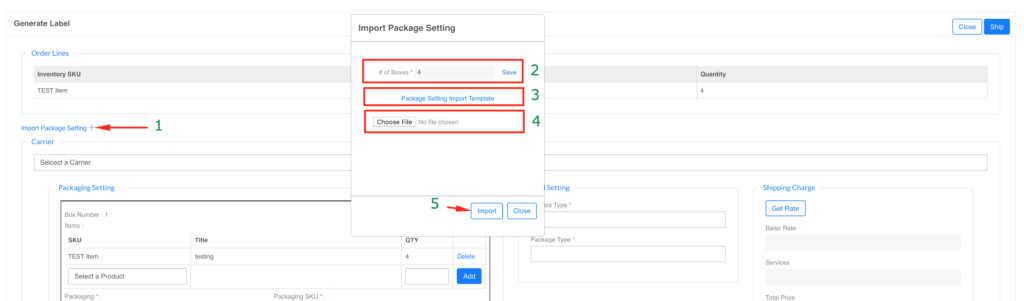
- 1: Click on this to import the packaging settings instead of using Step A.
- 2: Enter the number of boxes then click on “Save” for item 3-5 to show
- 3: Click on this to get the import template/file to load. Be sure to look at the “Data Definition” to understand how to populate the file
- 4: Save the file and load it here
- 5: import the file
- Follow steps 4, 5 & 6 from Step A to get the labels.